Najczęściej zadawane pytania (FAQ):
Instrukcja uruchomienia Aplikacji / Szkolenia krok po kroku – kliknij aby zobaczyć
Jak uzyskać Klucz Aktywacyjny do zakupionego produktu cyfrowego?
Celem uzyskania Klucza Aktywacyjnego, postępuj zgodnie z poniższymi krokami:
Krok 1. (Ten krok nie dotyczy aplikacji „Sprawdzacz List Płac„) Otwórz otrzymaną po opłaceniu zamówienia wiadomość email zatytułowaną: „Produkt do zamówienia ……………… jest dostępny do pobrania” i kliknij w niej w link z plikiem pdf, w którym znajduje się link do pobrania pliku EXE – nazwa tego pliku pdf to np. „PobierzPakietMistrzPlac.pdf” albo „pobierz-szkolenie-cp1.pdf”. W pobranym pliku pdf kliknij w pole „POBIERZ”, dzięki czemu pobierzesz plik EXE ze szkoleniem.
Krok 2. Po ściągnięciu pliku EXE uruchom go dwukrotnie klikając w ikonę produktu (ściągnięty plik ma rozszerzenie „przykładowa-nazwa.exe”)
Krok 3. Postępuj zgodnie z prostą instrukcją krok po kroku, którą Ci przesłaliśmy z zakupionym produktem „Instrukcja Uruchomienia” lub kliknij w link poniżej:
„Instrukcja Uruchomienia – krok po kroku”
Krok 4. Jeśli podczas próby uruchomienia Aplikacji pojawi się np. komunikat z programu antywirusowego lub z tzw. Windows Defendera, proszę postępować zgodnie z poniższymi wskazówkami.
1) Co zrobić, jeśli przy próbie uruchomienia Szkolenia / Aplikacji pojawia się poniższy komunikat pochodzący z Windows Defender (Zabezpieczenia Windows)?
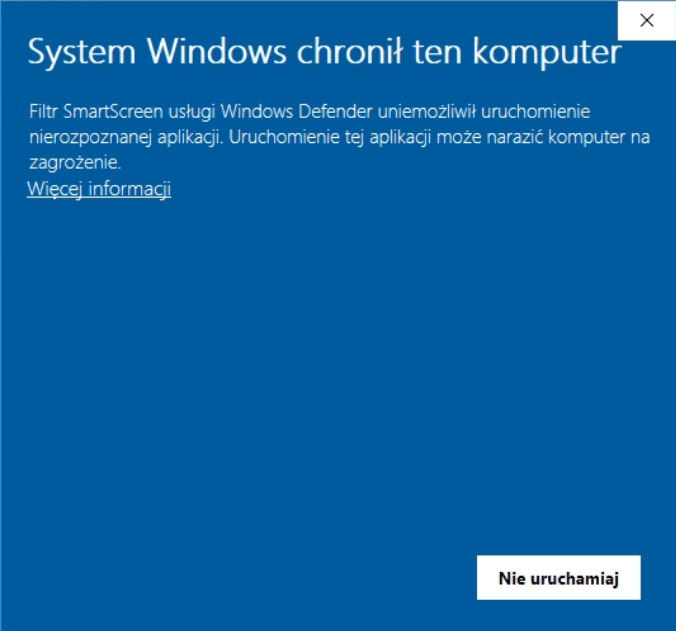
Uaktywnienie się Windows Defendera z reguły ma miejsce tylko przy pierwszym uruchomieniu Szkolenia / Aplikacji.
Ze swej strony gwarantujemy, że Szkolenie / Aplikacja jest w pełni bezpieczna.
W razie pojawienia się ostrzeżenia ze strony Windows Defendera, należy kliknąć odnośnik: „Więcej informacji” a następnie wybrać opcję: „Uruchom mimo to” – tak jak na poniższej grafice:
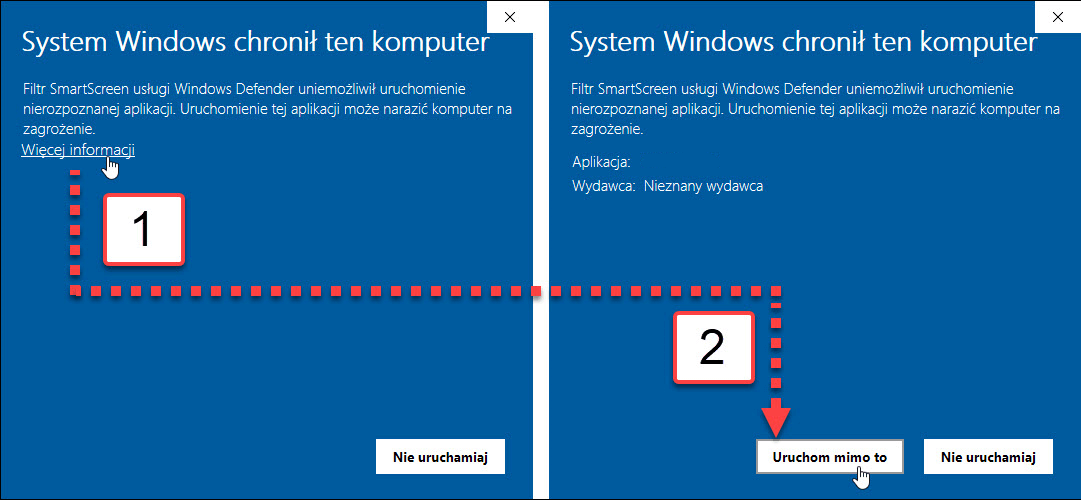
2) Czemu przy próbie uruchomienia Szkolenia / Aplikacji uaktywnia się mój program antywirusowy?
Wynika to z tego, że Szkolenie / Aplikacja przez wzgląd na wymagania techniczne ma rozszerzenie EXE i z tego powodu program antywirusowy z uwagi właśnie na rozszerzenie EXE chce sprawdzić, czy Szkolenie / Aplikacja nie zawiera wirusów itp. Przy czym uaktywnienie się programu antywirusowego (lub Windows Defendera) z reguły ma miejsce tylko przy pierwszym uruchomieniu Aplikacji.
Ze swej strony gwarantujemy, że Szkolenie / Aplikacja jest w pełni bezpieczna.
Zalecamy, by przy pierwszym uruchomieniu Szkolenia / Aplikacji pozwolić programowi antywirusowemu na przeskanowanie Szkolenia / Aplikacji. Dzięki temu program antywirusowy powinien „wpisać” Szkolenie / Aplikację na „bezpieczną listę” i przy kolejnych uruchomieniach Szkolenia / Aplikacji „programy zabezpieczające” już nie powinny sygnalizować żadnych zagrożeń ze strony Szkolenia / Aplikacji.
3) Jak aktywować Szkolenie / Aplikację?
Aby uzyskać Klucz Aktywacyjny niezbędny do uruchomienia i korzystania z pełnej funkcjonalności Szkolenia / Aplikacji przez okres 365 dni, należy go zakupić, składając zamówienie na sklepie: https://sklep.serwiskadrowego.pl/
Po zakupieniu Szkolenia / Aplikacji, Klucz Aktywacyjny zostanie wygenerowany na podstawie Klucza Komputera, który pojawia się przy próbie uruchomienia nieaktywowanej pełnej wersji Szkolenia / Aplikacji. Po otrzymaniu mailowo Klucza Aktywacyjnego należy go wkleić w odpowiednie pole (według wskazówek z poniższych grafik).
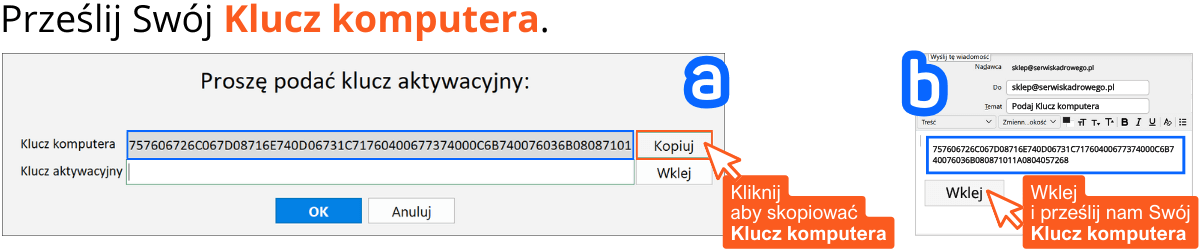

Klucz Aktywacyjny należy zachować, bo plik z Aplikacją / Szkoleniem może niekiedy poprosić weryfikacyjnie o jego ponowne wprowadzenie.
Najnowszą wersję Aplikacji Niezbędnik Płacowy należy pobrać z linku: Pobierz Aplikację „Niezbędnik Płacowy„
4) Czy mogę otwierać kupione Szkolenie / Aplikację na dowolnym komputerze i przesyłać ją np. znajomej?
Nie. Korzystanie ze Szkolenia / Aplikacji możliwe jest jedynie na komputerze, dla którego został wygenerowany Klucz Aktywacyjny z uwzględnieniem Klucza Komputera dostarczonego przez Użytkownika.
5) Czy należy zapisywać zmiany poczynione w trakcie korzystania z interaktywnego szkolenia płacowego?
Tak. Aby zapisywane były zmiany wprowadzane w trakcie korzystania z interaktywnego szkolenia płacowego, każdorazowo po zakończeniu w danym dniu pracy ze szkoleniem, należy zapisywać zmiany poprzez klikanie przycisku „Tak” przy pojawianiu się komunikatu z zapytaniem o zapis zmian. Takiego zapisu można dokonać również w trakcie korzystania z Aplikacji poprzez kliknięcie zakładki Plik w menu górnym, a następnie w górnej belce poprzez kliknięcie przycisku ’Zapisz’ lub ’Zapisz jako’.
Co ważne, zmiany są zapisywane zawsze do odrębnego pliku z rozszerzeniem 'wbd’. Plik ten należy zawsze zapisywać w tej samej lokalizacji (w tym samym folderze) co pobrany plik z rozszerzeniem 'exe’. Po pierwszorazowym zapisaniu zmian do pliku z rozszerzeniem 'wbd’, należy już zawsze (z zastrzeżeniem, o którym mowa w poniższym punkcie nr 6) otwierać Aplikację z danym szkoleniem poprzez dwukrotne klikanie we wspomniany plik z rozszerzeniem 'wbd’ (do którego zapisane zostały zmiany). Dzięki temu, będziemy korzystać z pliku już z zapamiętywanym postępem osiągniętym w danym szkoleniu.
6) Klikam dwukrotnie w ikonę zapisanego pliku z rozszerzeniem 'wbd’, ale nic się nie dzieje (nic się nie otwiera). Co należy w takim przypadku zrobić?
Z taką sytuacją możemy mieć do czynienia np. gdy ostatnio korzystaliśmy przykładowo ze szkolenia „X”, a teraz próbujemy uruchomić szkolenie „Y” lub gdy dany plik ze Szkoleniem / Aplikacją był dłuższy czas nie otwierany. W takich okolicznościach, należy otworzyć plik z danym szkoleniem z rozszerzeniem ’exe’ (chodzi o plik pobrany po zakupieniu szkolenia). Następnie powinniśmy zamknąć plik 'exe’ (i tym razem już nie dokonywać zapisu) i otworzyć Aplikację z danym (zapisanym wcześniej) szkoleniem (plik z rozszerzeniem 'wbd’) poprzez dwukrotne kliknięcie w ikonę pliku z rozszerzeniem 'wbd’, do którego zapisane zostały zmiany wprowadzone w danym szkoleniu.
A zatem jeśli przykładowo chcemy skorzystać ze szkolenia (pliku) Y.wbd, ale ostatnio korzystaliśmy ze szkolenia (pliku) X.exe lub X.wbd, to musimy najpierw otworzyć plik Y.exe, następnie go zamknąć (bez zapisywania) i dopiero teraz możemy uruchomić plik Y.wbd (i po zakończeniu z nim pracy zapisać wprowadzone zmiany, chyba, że nie chcemy, by zostały one zapisane).
7) Czemu po pewnym czasie przy kolejnej próbie uruchomienia Szkolenia / Aplikacji pojawił mi się komunikat z prośbą o podanie znów Klucza Aktywacyjnego?

Może to oznaczać jedną z dwóch rzeczy: że wygasł okres ważności zakupionego Klucza Aktywacyjnego (i należy zakupić klucz na kolejny okres), albo że podjęliście Państwo próbę uruchomienia Szkolenia / Aplikacji na innym komputerze niż ten, dla którego pierwotnie został wygenerowany Klucz Aktywacyjny (a korzystanie ze Szkolenia / Aplikacji możliwe jest jedynie na komputerze, dla którego został wygenerowany Klucz Aktywacyjny).
Ponadto niekiedy może się zdarzyć, że plik z Aplikacją / Szkoleniem poprosi weryfikacyjnie o ponowne wprowadzenie Klucza Aktywacyjnego, dlatego należy go zachować (np. zapisać w pliku txt).
8) Co oznaczają poniższe komunikaty?

Komunikat Activation failed. This Key has expired. oznacza, że data ważności Klucza aktywacyjnego wygasła.
Komunikat Activation failed. This is not a valid Key. oznacza, że wpisany Klucz aktywacyjny jest niepoprawny. Upewnij się, że wklejany Klucz jest prawidłowy i że został wygenerowany dla komputera, na którym Szkolenie / Aplikacja jest uruchamiana.
9) Czy mogę w jakiś sposób przetestować Aplikację Niezbędnik Płacowy?
Tak. Do tego celu przygotowaliśmy wersję DEMO, którą można pobrać po kliknięciu w poniższy odnośnik:
Przed zakupem pełnej wersji Aplikacji polecamy przetestowanie jej funkcjonowania posługując się właśnie wspomnianą wersją DEMO.
Skorzystanie z wersji DEMO pozwoli na świadomy i przemyślany zakup produktu cyfrowego jakim jest Aplikacja.
10) Jak mogę „powiększyć” widok danego kalkulatora / ćwiczenia?
W menu górnym Aplikacji należy wybrać zakładkę Plik a następnie w górnej belce odnaleźć opcję Przybliżenie (%) i tam wybrać żądany procent „przybliżenia”.
11) Jak wydrukować widok danego kalkulatora / ćwiczenia lub widok listy płac?
W menu górnym Aplikacji należy wybrać zakładkę Plik a następnie w górnej belce kliknąć przycisk Drukuj.
Aby wyjść z Podglądu wydruku wystarczy kliknąć w menu górnym zakładkę Start lub kliknąć przycisk Zamknij Podgląd.
12) Czy mogę zapisać do PDF certyfikat, widok danego ćwiczenia, kalkulatora lub widok listy płac?
Tak. W tym celu w menu górnym Szkolenia / Aplikacji należy wybrać zakładkę Plik, później w górnej belce trzeba kliknąć przycisk Drukuj do PDF (czwarta ikona od prawej strony), a następnie musimy kliknąć ikonę 'Drukuj’ (pierwsza ikona od lewej).
Aby wyjść z Podglądu wydruku wystarczy kliknąć w menu górnym zakładkę Start lub kliknąć przycisk Zamknij Podgląd.
13) Co zrobić, gdy podczas próby pobrania Szkolenia / Aplikacji pojawia mi się komunikat, mówiący o tym, że plik jest rzadko pobierany i może być niebezpieczny?
Taki komunikat pojawia się zwykle w przeglądarce Google Chrome. W takiej sytuacji należy kliknąć przycisk „Zachowaj” (patrz grafika poniżej).
By sprawdzić, czy plik się pobrał, należy sprawdzić folder, do którego zapisują się pobierane pliki (zwykle jest to folder: „Pobrane”).

14) Otworzyłam zapisane Szkolenie (plik z rozszerzeniem 'wbd’) i w danym ćwiczeniu, mimo, iż obok przycisku „Czy pokazać wyliczenia / Sprawdzenie / Wyjaśnienia” jest wybrana opcja 'TAK’ (bo w takiej postaci został zapisany plik z rozszerzeniem 'wbd’) nie pojawiły się wyjaśnienia ani prawidłowe wyliczenia? Co należy w takim przypadku zrobić?
W takiej sytuacji wystarczy obok przycisku „Czy pokazać wyliczenia / Sprawdzenie / Wyjaśnienia” wybrać opcję 'NIE’ a następnie ponownie 'TAK’. Dzięki temu pojawią się przewidziane dla danego ćwiczenia wyjaśnienia, wskazówki oraz prawidłowe wyliczenia.



